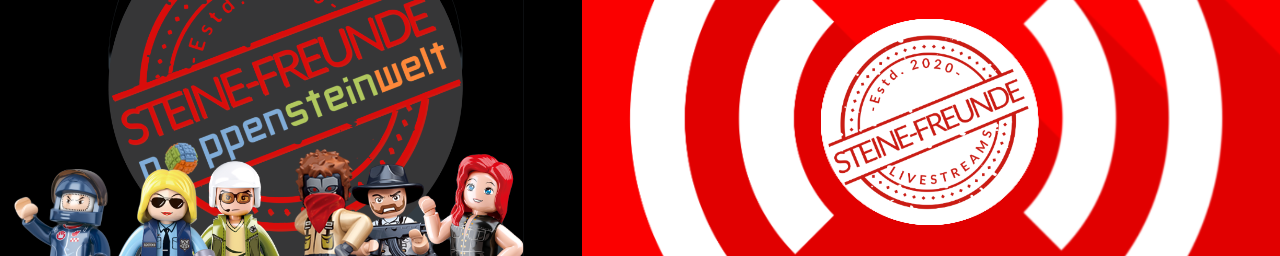Voraussetzungen
- Kanal ist freigeschaltet
- 1000 Abos für über Mobilgeräte zu Streamen (direkt über Youtube Live)
- Keine Auffälligkeiten in den letzten 90 Tagen (Bspw. Verstösse gegen Nutzungsbedinungen oder Community-Richtlinie)
- Ausrüstung PC, iMAC (oder Tablet, iPhone) inkl. Browser (optimal Google Chrome) sowie Webcam (bspw. Logitech C920), Licht (optimal 3-Punkte Bildbeleuchtung) wie Mikrofon & Kopfhörer oder Headset
- Live-Streams auf YouTube sind für Kinder unter 13 Jahren nur erlaubt, wenn ein Erwachsener anwesend ist. (Bericht)
- Bis du unter 18 musst du ein Bestätigung eines deiner Eltern an den Steine-Meister zusenden.
- Tipp: Falls du mit anderen Streamen willst, suche dir Mitstreamer über die Steine-Freunde Community.
Einrichten
- Gehe zu den Einstellungen deines Kanals.
- Unter dem Reiter «Funktionen» werden dir nun alle für dein Konto aktivierten Möglichkeiten angezeigt.
- Funktion aktivieren
- Bis zu 24 h warten bis es freigeschaltet wird.
Übertragen
Direkt auf Youtube
- Öffne deine YouTube-Website auf einem beliebigen Gerät.
(Mobil erst ab 1000 Abos) - Oben rechts in der Ecke befindet sich ein Kamera-Symbol. Klicke es an und wähle «Livestream starten».
- Anschließend öffnet sich ein neues Fenster, wo du den Titel für deinen YouTube-Stream eingeben kannst.
- Wähle zwischen «Öffentlich», «Privat» und «Nicht gelistet», um die Einstellungen für die Privatsphäre des Streams einzustellen.
- Abschließend kannst du auswählen, wann der Stream starten soll und ihn sogar vorplanen.
- Weitere Optionen auswählen und Videobeschreibung einfügen, Kategorie auswählen und den Chat sowie die nötige Altersbechränkung aktivieren. Sowie die Geräte wie das verwendete Mikrofon festlegen.
Über Streamyard
StreamYard ist ein Live Video Produktionstool in deinem Browser (optimal Chrome). Es braucht nur folgende Ausrüstungen: Computer und Headset (oder Mikrofon, Kopfhörer) sowie eine Webcam. Es können bis 6 Personen (Zahlversion 10) gemeinsam streamen und bis 10 im Stream sein. Mit der freien Version kann bis 20 h pro Monat an eine Plattform gestreamt werden und es wird das StreamYard Logo angezeigt.
ZUM STARTEN
- Gehe über Chrome oder anderen supporten Browser
- Logge dich in StreamYard ein (falls noch nicht erfolgt)
- Hinterlege die Destination bspw. Youtube wohin du streamen willst
(Klicke auf Destination – Add a Destination und wähle Youtube aus) - Falls du ein Apple Gerät hast, gebe auch den Bildschirm frei (MAC) & MAC Catalina / (iOS ab 12.2)
- Erstelle ein Broadcast
und definiere wann du stream willst oder gehe live
Create Broadcast – Dein Youtube Kanal auswählen – Angaben hinterlegen und Create Broadcast anklicken - Sende den Streamer den Link zum Stream (gehe wie zum Streamen in den Stream und klicke auf den Invite Button
ZUM STREAMEN
- Logge dich in StreamYard ein (falls noch nicht erfolgt)
- Klicke auf Enter Broadcast Studio
- Hinterlegen den Namen im Display Name und wähle über CAM/MIC deine Kamera und Mikrofon (Kontrolliere ob alles funktioniert) und klicke auf Enter Broadcast Studio
- Klicke auf dich damit du im Stream erscheinst
- Um eine Person hinzuzufügen, klicke auf die Person die erscheint (Add to Stream)
- Falls du den Bildschirm zeigen willst, klicke auf Share Screen. Über den Chrome Tab kannst du auch den Ton veröffentlichen.
- Du hast nun die Möglichkeit die Ansicht zu definieren.
- Zusätzlich hast du die Möglichkeiten Kommentare hervorzuheben oder auch Banner anzuzeigen sowie eigene Hintergründe zu hinterlegen (nur bei Bezahlversion).
- Wichtig: Falls jemand deiner Gäste seinen Desktop sharen will, musst du auch in diesem Fall diesen zum Stream hinzufügen.
Trolle abwehren
Die Chance, dass sie angreifen, wenn ihr mehrere Moderatoren habt, ist gering. Zudem könnt ihr in den Einstellungen auch eigene Wörter, wo man euch angreifen kann, blockieren.
- Definiert mehrere Moderatoren und sorgt, dass diese auch im Stream dabei sind.
- Hinterlegt in den Einstellungen Wörter die nicht erlaubt sind.
- Moderatoren sollen User und nicht nur Texte blockieren.
Weitere Infos auf Englisch findest du hier oder im Video https://streamyard.com/resources/docs/getting-started/
Option OBS
Leider kann man mit OBS keine 2. Kamera bei MACs hinterlegen (OBS Virtual CAM). Daher verzichte ich auf diese Option. Gute Anleitungen zu OBS findest du in Youtube usw.
Bspw. Hier eine deutsche YT Anleitung zu OBS.